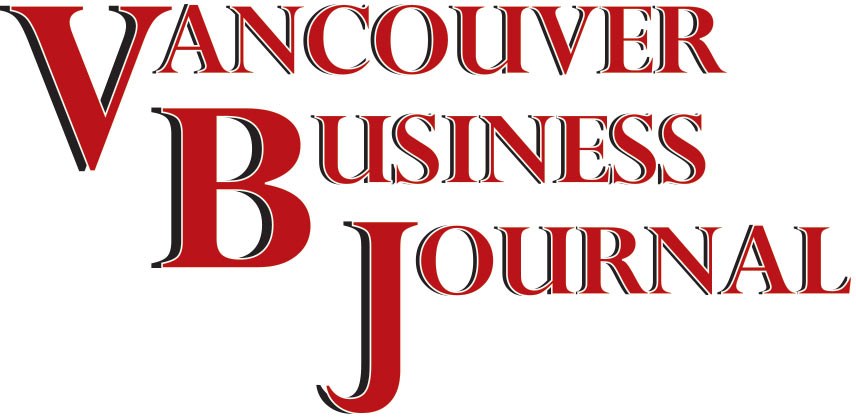This edition of Tip of the Week was written by Melissa Beatty, a freelance trainer who has worked with Clark College’s Corporate Education Department. Her contact info can be found at: linkedin.com/in/melissabeatty.
At one time, I worked with AutoCAD on a daily basis doing store planning. I shared an office with a co-worker who did the same job that I did, only he did it much, much, faster. When I watched him draft I felt like I was watching man become machine. Imagine if Kevin Flynn (extra points if you knew the Tron reference) was drafting instead of riding lightcyles and throwing Frisbees. That was what I saw.
Do you know why he was so much faster? Well, he did have a little more experience, but more importantly, he set up numerous keyboard shortcuts. Working with a mouse is convenient and reliable, but it can be slow. If you work with Microsoft Excel a lot, knowing your keyboard shortcuts can save you a boatload of time.
Lucky for you, Excel has lots of shortcuts already set up. With my list below, and some experience using them, you too can develop a cult following around your office – bearing in mind to always steer clear of the lighted spandex suit. For today’s column, let’s focus on keyboard shortcuts when you must do a lot of data entry. A word to the wise: Excel 2013 shares a lot in common with Excel 2010. Many of these might apply to both versions.
Top 5 shortcuts for entering data in Excel:
1. Text line breaks: Let’s say you’ve got a long string of text to enter in a cell; a really long string of text. For example, let’s say it’s a novel that you’re working on, on company time. You want to choose where to place a line break, similar to using “Enter” in your word processor. While inside the cell, wherever you want a line break, use Alt+Enter. If you’re having trouble seeing it, check to make sure the width of the column is large enough to accommodate your line break and that ‘wrap text’ is toggled on for that cell.
2. Toggling on/off viewing all text from inside the formula bar: After clicking and dragging to adjust the formula bar down to show all your text, you can easily toggle back and forth between the larger size – showing, let’s say, a paragraph of your novel – to a more discreet ‘boss friendly’ one line view with Ctrl+Shift+U.
3. Dialog box tabbing: A dialog box pops up, waiting for your selection. But this dialog box has tabs, and you reach for your mouse to select the one you need. STOP! You’re never going to get higher clearance to defeat Master Control that way! (Yes, another Tron reference). Use Ctrl+PgUp to scroll through tabs moving left, Ctrl+PgDn to scroll through tabs moving right, or press the first letter of the tab you wish to activate.
4. Choosing cell pointer direction after entry: The default cell pointer movement is to the next cell down after pressing Enter. However, let’s say you’re filling in a spreadsheet and you’d rather have it move right (or left, or up). Go to File à Options à Advanced Tab (Are you practicing tip 3?). Look for “After pressing Enter, move selection” and select your direction of choice from the dropdown menu.
5. Moving backward: I think most people know that if you press Enter, the cell pointer advances once. Did you know that instead of using arrow keys you could press Shift+Enter to move backward (or in the opposite direction chosen in Tip 4)?
Now that you know some fun shortcuts, gather up your lightcycle, your Frisbee, your best office mates and get out of work on time for once!